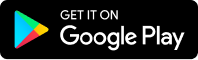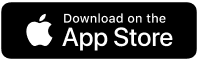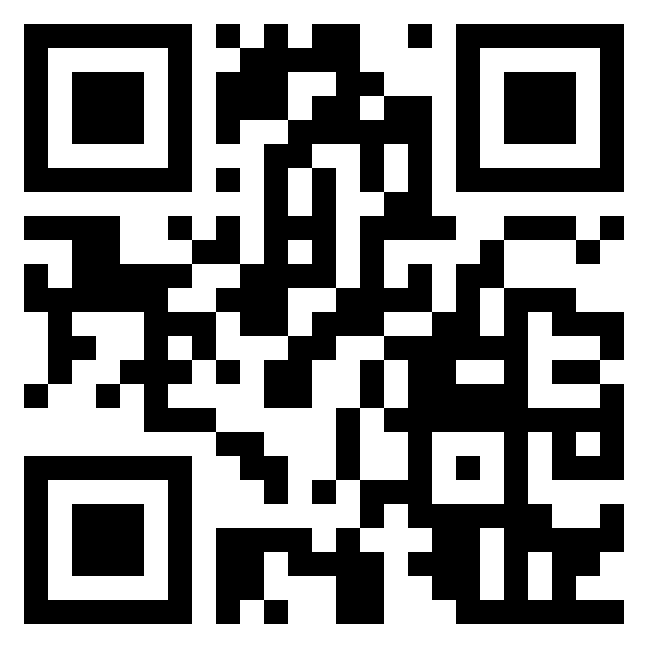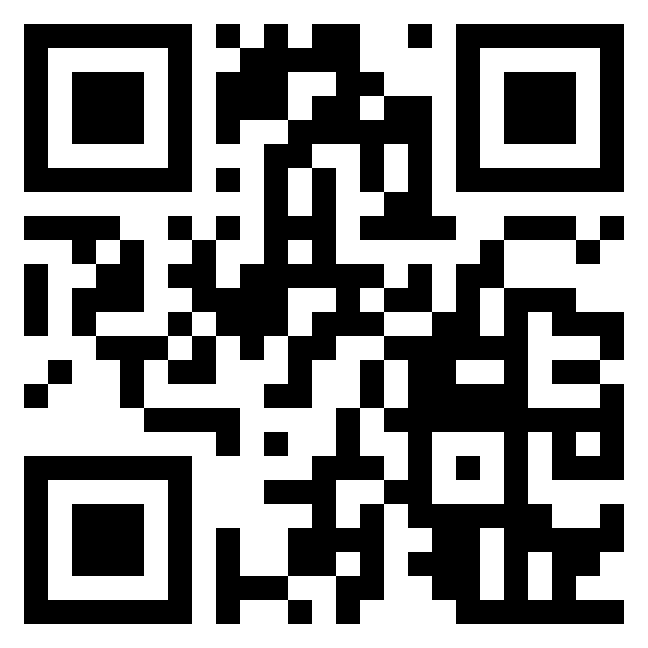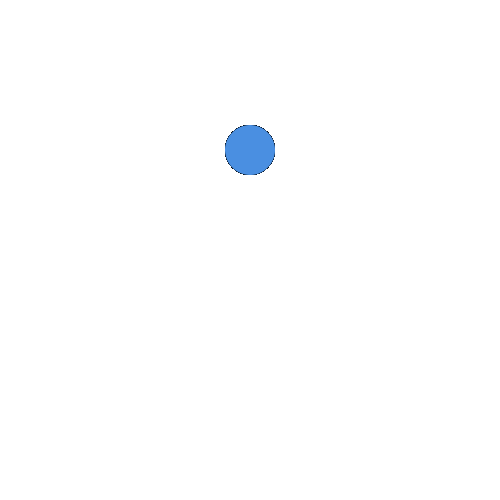Sơ đồ tổ chức sẽ là mục tái hiện lại về cơ cấu tổ chức phòng ban, vị trí trong công ty. Cùng với đó chính là hiển thị danh sách chi tiết các vị trí lãnh đạo trong công ty có quyền sử dụng con dấu và mẫu chữ ký.
1. Sơ đồ cơ cấu tổ chức
Sơ đồ cơ cấu tổ chức sẽ biểu thị sơ đồ phòng ban và mô hình hoạt động của công ty. Dựa trên việc cập nhật phòng ban và dữ liệu nhân viên thì hệ thống sẽ hiển thị mô hình tương ứng với mô hình hoạt động mà công ty bạn đang xây dựng.
Để tiến hành thêm mới phòng ban hay công ty con thì bạn chỉ cần click chuột, chọn “Thêm mới”. Lúc này hệ thống sẽ chuyển tới giao diện Quản lý công ty của phần mềm Chấm công 365. Đây sẽ là giao diện để bạn thực hiện thao tác thêm mới, chỉnh sửa về công ty con hay phòng ban trong công ty.
Khi đã cập nhật thành công bên Chấm công 365 thì hệ thống phần mềm Quản trị nhân sự 365 cũng sẽ tích hợp thông tin để biểu thị sơ đồ cơ cấu tổ chức sao cho chính xác nhất với mô hình hoạt động của công ty, doanh nghiệp.
Nếu như trong trường hợp hệ thống chỉ hiển thị công ty mẹ thì bạn chỉ cần click chuột vào ô thông tin đó thì sơ đồ phòng ban và công ty con sẽ hiện ra. Mỗi một phòng ban, công ty con sẽ được hiển thị bằng một ô thông tin với việc cung cấp thông tin như: tên phòng ban/ tên công ty con, mô tả, trưởng phòng, phó phòng và số lượng nhân viên. Để thực hiện việc chỉnh sửa mô tả thì bạn chọn biểu tượng chiếc bút bên cạnh tên phòng ban, việc xem chi tiết mô tả về phòng ban đó sẽ chọn “Xem chi tiết” ở phần mô tả.
Trong trường hợp bạn muốn chỉnh sửa thông tin về trưởng phòng, phó phòng của phòng ban thì có thể chỉnh sửa thông tin nhân viên bằng cách chọn Quản lý hành chính >> Quản lý nhân viên >> Chỉnh sửa ở ô nhân viên tương ứng. Hoặc thực hiện việc bổ nhiệm, quy hoạch nhân viên cho vị trí đó.
2. Sơ đồ chức vụ
Sơ đồ chức vụ sẽ thể hiện mô hình chức vụ của công ty, doanh nghiệp. Từ cấp cao nhất xuống cấp thấp nhất trong công ty. Các chức vụ bằng nhau sẽ được thể hiện ngang hàng và chức vụ thấp hơn sẽ được biểu thị bên dưới.
Mỗi một vị trí sẽ tương ứng với một ô thông tin thể hiện các nội dung như Tên chức vụ, họ tên người đảm nhận và nhiệm vụ của chức vụ đó. Để cập nhật nhiệm vụ bạn sẽ click chuột, chọn biểu tượng chiếc bút bên cạnh tên chức vụ. Hệ thống sẽ nhảy ra popup biểu mẫu nhập nội dung nhiệm vụ. Tiến hành hoàn thiện nội dung và ấn “Cập nhật” để lưu trữ nhiệm vụ của chức vụ đó.
Nếu bạn muốn xem chi tiết về nhiệm vụ của chức vụ nào đó thì chỉ cần nhấp chuột vào “Xem thêm” ở thông tin nhiệm vụ. Popup về nội dung của nhiệm vụ sẽ được hiển thị chi tiết trên màn hình.
3. Quyền sử dụng con dấu và mẫu chữ ký
Đây sẽ là phần thông tin hiển thị về thành viên có quyền sử dụng con dấu trong công ty cũng như mẫu chữ ký của các lãnh đạo trong công ty, doanh nghiệp.
Đối với phần danh sách thành viên được sử dụng con dấu công ty thì cần tiến hành thêm mới để cập nhật dữ liệu. Chọn “Thêm mới” nằm phía bên phải màn hình, hệ thống sẽ hiển thị biểu mẫu thêm mới nhân viên được phép sử dụng con dấu công ty.
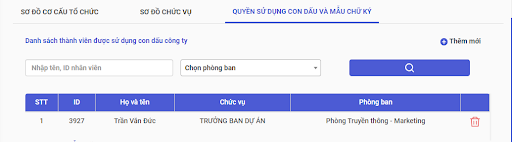
- Lựa chọn phòng ban
- Lựa chọn chức vụ
- Chọn tên nhân viên
Cuối cùng, ấn “Đồng ý”. Lúc này, nhân viên có quyền được sử dụng con dấu của công ty sẽ được hiển thị ở danh sách bên dưới. Thực hiện thao tác tương tự với việc cập nhật danh sách nhân viên có quyền sử dụng con dấu. Nếu như muốn xóa nhân viên nào đó trong danh sách này thì bạn sẽ nhấp chuột vào biểu tượng thùng rác nằm ở cuối hàng tên nhân viên đó, lựa chọn “Xóa”.
Ngay bên dưới danh sách nhân viên sẽ là danh sách mẫu chữ ký. Lúc này, hệ thống sẽ hiển thị danh sách các thành viên là ban lãnh đạo trong công ty từ cấp phó nhóm trở lên và có chữ ký.
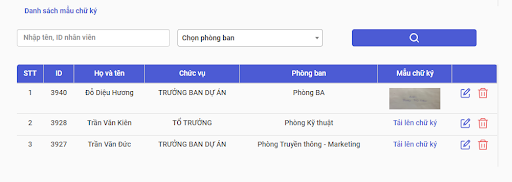
Để thực hiện việc tải mẫu chữ ký của từng thành viên trong ban lãnh đạo thì bạn sẽ nhấp chuột vào “Tải lên chữ ký” nằm ở cột Mẫu chữ ký và tải lên ảnh chữ ký của thành viên tương ứng trong bảng. Mẫu chữ ký sau khi được tải lên sẽ ở dạng hình ảnh. Click vào hình ảnh bạn sẽ xem được mẫu chữ ký của thành viên ban lãnh đạo đó. Trong trường hợp muốn thay đổi hình ảnh mẫu chữ ký khác thì chỉ cần click vào biểu tượng chiếc bút và lựa chọn ảnh mới thay thế. Còn muốn xóa ảnh mẫu chữ ký thì sẽ chọn biểu tượng thùng rác để thực hiện thao tác này.
Nếu như bạn muốn tìm và xem nhanh mẫu chữ ký của thành viên bất kỳ trong ban lãnh đạo công ty thì có thể thực hiện việc tìm kiếm trên thanh search. Nhập tên hoặc ID của nhân viên đó, lựa chọn phòng ban và click vào biểu tượng chiếc kính. Hệ thống sẽ trả lại kết quả tìm kiếm tương ứng với việc hiển thị ở danh sách bên dưới.
4. Tiểu sử lãnh đạo
Tiểu sử lãnh đạo là phần thông tin chi tiết về các thành viên trong ban lãnh đạo của công ty. Dựa vào đây, nhân viên trong công ty có thể xem và nắm bắt thông tin chính xác hơn về lãnh đạo, cấp trên của mình.
Khi click vào mục Tiểu sử lãnh đạo, hệ thống sẽ hiển thị ra giao diện là bảng danh sách ban lãnh đạo trong công ty. Các trường thông tin thể hiện bao gồm: Ảnh, họ tên, chức vụ, phòng ban, tổ và nhóm. Để tìm kiếm nhanh về thông tin lãnh đạo muốn xem, bạn có thể sử dụng thanh search được cập nhật ở trên bảng danh sách. Nhập họ tên lãnh đạo >> click tìm kiếm >> kết quả sẽ được trả lại tương ứng trong bảng dưới.
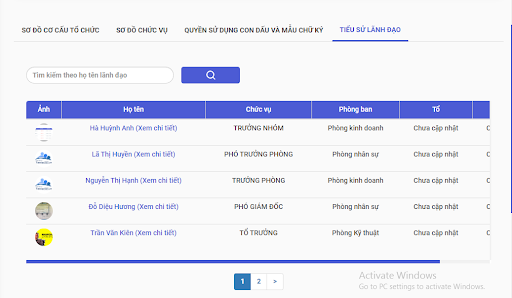
Nếu như bạn muốn xem chi tiết tiểu sử của lãnh đạo thì chỉ cần nhấp chuột vào “Xem chi tiết” hiển thị bên cạnh họ tên lãnh đạo >> giao diện sẽ hiển thị thông tin chi tiết của vị lãnh đạo đó.
Thông tin được cung cấp sẽ bao gồm ảnh chân dung, thông tin cá nhân và trình độ đào tạo cũng như chuyên môn, nghiệp vụ. Trong trường hợp muốn cập nhật hay thay ảnh đại diện của lãnh đạo thì bạn sẽ click vào biểu tượng máy ảnh nằm ở góc dưới bên phải của ô hiển thị ảnh >> lựa chọn ảnh từ thiết bị >> tải ảnh lên. Lúc này, hệ thống sẽ cập nhật ảnh đại diện mới cho lãnh đạo đó.
Ngay bên dưới ảnh sẽ là thông tin cơ bản về lãnh đạo, để tiến hành chỉnh sửa nội dung thông tin thì thao tác thực hiện như sau:
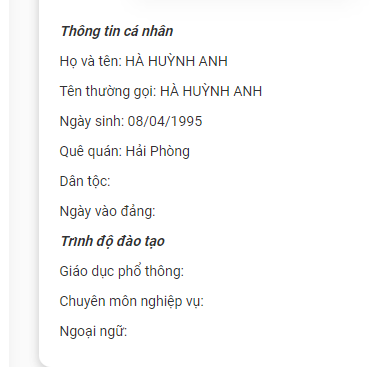
Bên cạnh các trường thông tin được cung cấp sẵn thì bạn có thể thêm trường thông tin mới để thông tin về lãnh đạo được chi tiết hơn. Thao tác thêm trường thông tin sẽ được thực hiện tại giao diện xem thông tin chi tiết về lãnh đạo.
- Click “Thêm trường” ở góc trên bên phải màn hình.
- Điền thông tin vào biểu mẫu hệ thống cung cấp. Lưu ý, bạn cần điền “tên trường” và nội dung của trường thông tin cần cập nhật. Thiếu một trong hai thì hệ thống sẽ báo lỗi và việc cập nhật không được tiến hành thành công.
- Chọn “Lưu” để cập nhật thông tin và trường thông tin mới.
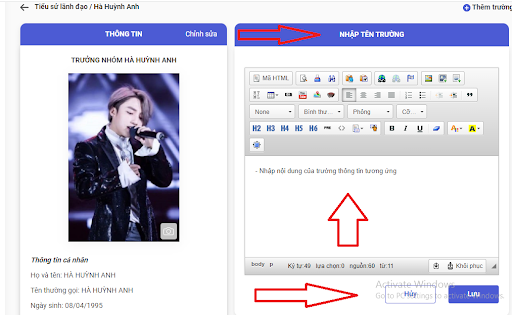
Khi đã thêm trường thông tin thành công, nội dung sẽ được thể hiện ở ô thông tin bên cạnh. Việc chỉnh sửa và xóa trường thông tin cũng như thông tin tượng ứng là vô cùng dễ dàng.
Lựa chọn “Chỉnh sửa” ở góc trên bên phải trường thông tin vừa được tạo >> hệ thống sẽ hiển thị giao diện nhập nội dung >> chỉnh sửa thông tin >> chọn “Lưu” để cập nhật thông tin mới nhất.
Với trường hợp muốn xóa trường thông tin đã tạo thì bạn sẽ chọn “Xóa” ở bên cạnh mục chỉnh sửa >> popup xác nhận việc xóa trường thông tin sẽ được hiển thị >> click “Hủy” để bỏ thao tác hoặc nhấp chọn “Đồng ý” để tiếp tục việc xóa trường thông tin đó.
Tương tự như vậy bạn có thể thực hiện thao tác cập nhật thông tin, chỉnh sửa hay xóa thông tin trong mục tiểu sử lãnh đạo. Để quay trở về danh sách ban lãnh đạo ban đầu, bạn chỉ cần click vào mũi tên trở về trước “Tiểu sử lãnh đạo”. Lúc này, hệ thống sẽ hiển thị danh sách ban lãnh đạo trong công ty.
Sơ đồ tổ chức sẽ phản ánh một cách rõ ràng về mô hình hoạt động của công ty, doanh nghiệp hiện nay. Điều này sẽ giúp công ty, doanh nghiệp có thể nắm bắt một cách nhanh chóng về mô hình và xu hướng hoạt động, phát triển của công ty trong tương lai với những phòng ban và chức vụ tương ứng.
Để hiểu rõ hơn, bạn có thể đăng nhập tài khoản nhân viên sau đây và khám phá nhiều hơn về phần mềm Quản trị nhân sự 365 cũng như tính năng Sơ đồ tổ chức bên trong.
User: hunghatv365@gmail.com
Mk: timviec365